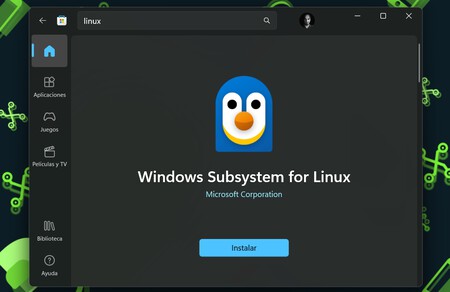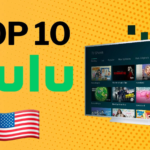* xataka.com * #android #tech #tecnologia
Vamos a explicarte cómo instalar la Google Play Store en tu PC con Windows 11, de manera que puedas instalar aplicaciones de Android en el ordenador directamente desde ella. Por defecto, si usas Android en Windows 11, instalarás las apps a través de la Amazon appstore, pero este método te ayudará a hacerlo desde la tienda oficial de Android.
Se trata de un proceso relativamente sencillo, aunque vas a tener que hacerlo en tres pasos, y en cada uno de ellos hacer distintas cosas. Puede parecer complicado según lo veas, pero si sigues los pasos que te decimos todo saldrá bien sin problemas. Yo lo he hecho por mi cuenta siguiendo mis propias instrucciones, y no me he encontrado con errores.
Primeros pasos antes de empezar
Antes de empezar con el proceso, lo primero que vas a tener que hacer es desinstalar el Subsistema de Windows para Android. Esto solo es necesario si lo has activado e instalado antes, porque de serie viene desactivado. Lo harás como si desinstalaras una aplicación, abriendo el menú de inicio, buscando Subsistema de Windows para Android, y eligiendo la opción de Desinstalar.
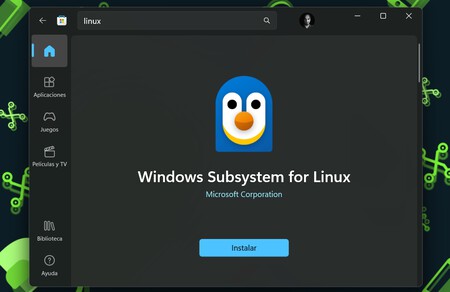
Ahora, tendrás que instalar una versión modificada de este subsistema. Para eso vamos a necesitar una herramienta de código abierto basada en GNU/Linux llamada Magisk on WSA y disponible en Github, por lo que el siguiente paso es instalar el Subssistema de Windows para Linux. Esto lo puedes hacer bajándolo directamente desde su enlace en la Microsoft Store.
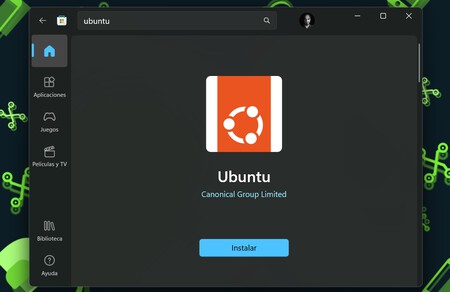
Una vez hayas instalado este subsistema, también tienes que instalar Ubuntu en Windows. Hacer esto es sencillo, y solo tienes que descargar esta distribución directamente desde su enlace en la Microsoft Store.
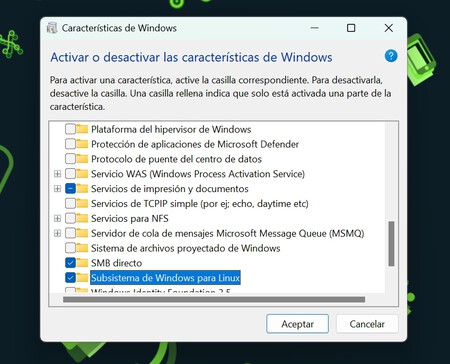
Una vez hayas instalado estos dos elementos, busca en el menú de inicio la aplicación Activar o desactivar las características de Windows. Aquí, tienes que activar dos características, que son la de Plataforma de máquina virtual y la de Subsistema de Windows para Linux. Selecciona las dos opciones y pulsa en Aceptar. Windows se tomará unos minutos para buscar los archivos y aplicar los cambios, y luego tendrás que reiniciar.
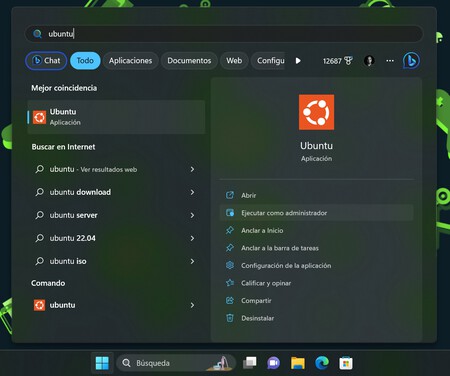
Una vez hayas hecho todo esto, toca realizar la configuración inicial de Ubuntu. Para esto, tienes que abrir el menú de inicio de Windows y escribir "ubuntu". Cuando lo hagas y veas el icono, haz clic en la flecha que hay a la derecha del icono en la columna izquierda, y en el menú elige la opción de Ejecutar como administrador que te aparecerá. Le tienes que dar permisos.
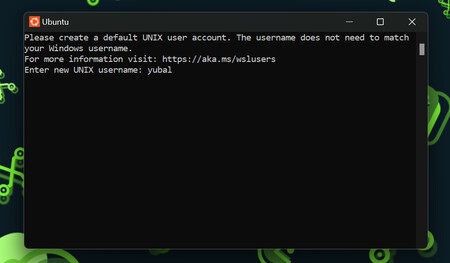
Cuando hagas esto, se abrirá una consola de Windows, y te pondrá que se está instalando Ubuntu. Cuando termines tendrás que configurar tu usuario, primero tendrás que escribir primero un username o nombre de usuario, y luego te pedirá que escribas dos veces la contraseña que quieras usar. Con esto crearás tu usuario de Ubuntu, que será independiente de Windows, o sea que puedes elegir el nombre y la clave que quieras.
Crea tu propio subsistema de Android
Ahora ha llegado al hora de utilizar Magisk on WSA, y lo vamos a hacer directamente desde la consola de Windows habiendo iniciado Ubuntu. Vamos, que tras lanzarlo en el paso anterior, deja la ventana abierta y empieza a trabajar directamente allí.
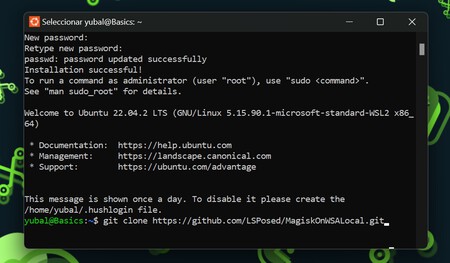
Lo primero que vamos a hacer es clonar el repositorio de Github para tener el programa en nuestro Ubuntu. Para eso, tienes que escribir el siguiente comando, pudiendo si quieres copiarlo y pegarlo:
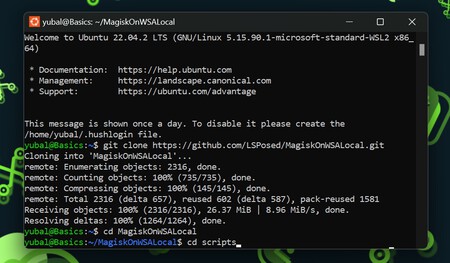
Esto procederá a descargar la herramienta, algo que puede tardar un rato dependiendo de la velocidad de tu conexión. Ahora, tienes que abrir la carpeta con el programa escribiendo los siguientes dos comandos:
cd MagiskOnWSALocal
cd scripts
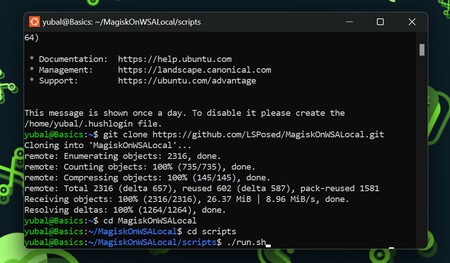
Una vez lo hagas hecho, entrarás dentro de la carpeta del programa, y dentro de ella habrás entrado al script, que es como la línea de código que lanzará el programa. Ahora, tenemos que lanzar el script de ejecución del programa, y para eso utilizaremos este otro comando:
./run.sh
Lanzando esto, tendrás que escribir tu contraseña de Ubuntu se descargarán todos los elementos necesarios y se cargará el programa, algo que también puede tardar un poco.
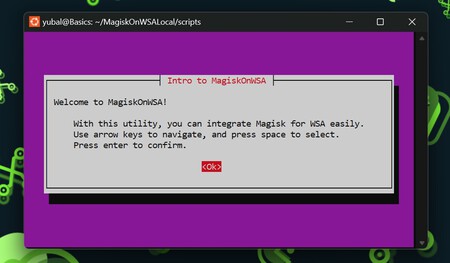
Cuando termine, se iniciará el asistente del programa para crear tu propio Subsistema de Windows para Android o WSA. Aquí, tendrás que seguir todos los pasos que se te solicitan. En el primero, simplemente pulsa en OK para iniciar el proceso.
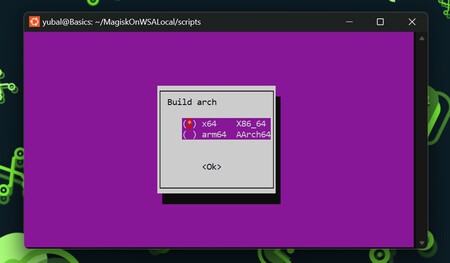
En el primer paso, vas a tener que elegir entre la arquitectura ARM64 o x64 para crear este subsistema. Si tienes un ordenador con procesador de Intel o AMD, la opción a elegir será la x64, mientras que las ARM64 suelen ser para procesadores ARM como los Qualcomm. Pero en un PC o un portátil convencionales, lo normal es tener Intel o AMD.
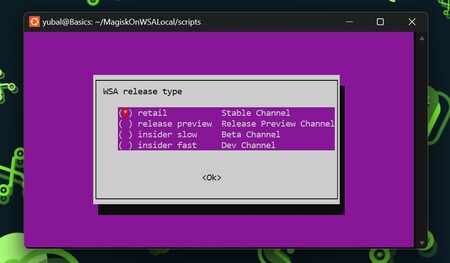
Luego tendrás que elegir la versión de subsistema que quieres elegir. Tendrás para elegir los canales estable, preview, beta o dev. A no ser que tengas alguna razón específica para usar las versiones de pruebas e inestables, lo recomendable es usar el canal estable para encontrar la mínima cantidad de problemas posible.
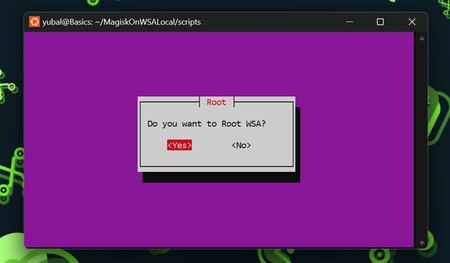
En el siguiente paso tendrás que decirle al sistema si quieres que Android tenga Root, que te permitirá cacharrear un poco más. No es necesario si no vas a sacarle provecho, pero puestos a crear una imagen con todo, puedes decirle que sí con YES. Si eliges que sí, tendrás que elegir el tipo de Root que quieres.
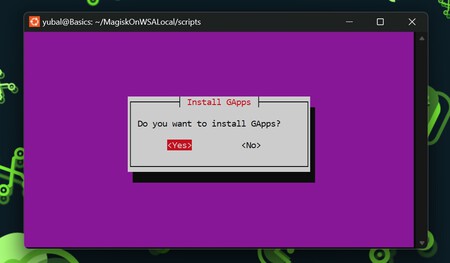
Luego, quizá te pida volver a elegir el canal que quieres usar, siendo el estable el mejor. Y llegarás al punto clave. Te preguntará si quieres instalar GApps y tienes que decirle que sí. Estas son las aplicaciones y servicios de Google, entre los que se incluye la tienda de aplicaciones.
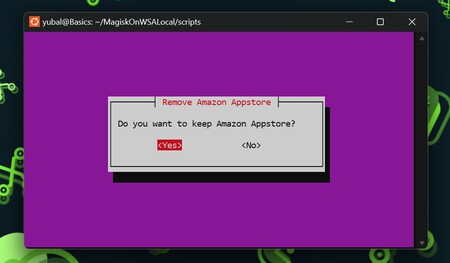
Luego, te preguntará si quieres mantener la tienda de aplicaciones de Amazon que trae de serie el Subsistema de Windows para Android. Esto no afectará al resultado, por lo que quizá es bueno que le digas que sí para poder instalar esas apps que sueles tener disponible de normal en Windows.
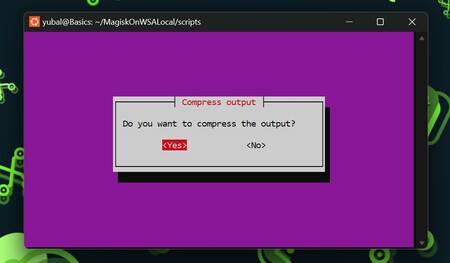
Y para terminar, tendrás que decirle si quieres comprimir la imagen del subsistema que vas a crear o no. No es necesario que la comprimas, a no ser que vayas a compartirlo en otros ordenadores y quieres que tenga el menor tamaño posible.
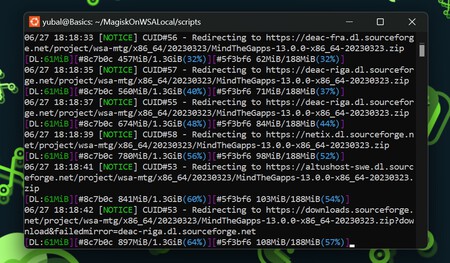
Cuando termines de configurarlo, simplemente espera a que termine el proceso, algo que puede tardar unos minutos. Cuando termine, ya puedes cerrar esta ventana.
Instala tu subsistema con Google Play
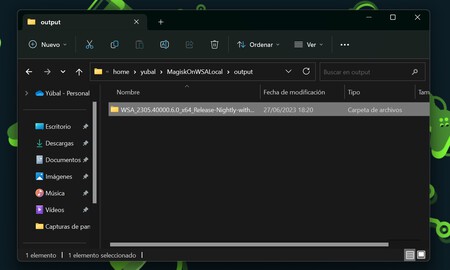
Una vez hayas creado tu Subsistema de Windows para Android personalizado, ahora te toca instalarlo. En primer lugar, tienes que ir a la carpeta donde se ha generado la imagen con el anterior paso, que normalmente está en Linux > Ubuntu > Home > tu nombre de usuario de Linux > MagiskOnWSALocal > Output.
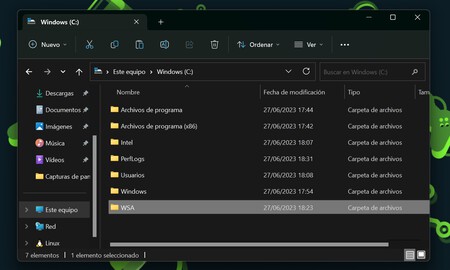
Una vez dentro de esta carpeta Output, encontrarás una carpeta con mucho contenido que tiene un nombre generado aleatoriamente y que empieza con WSA. Tienes que copiar todo el contenido de esta carpeta y llevarlo a otro en tu PC. Por ejemplo, puedes crear la carpeta WSA en la raíz de tu disco duro, en C:WSA, y mover ahí el contenido, aunque puedes ponerle a la carpeta le nombre que quieras.
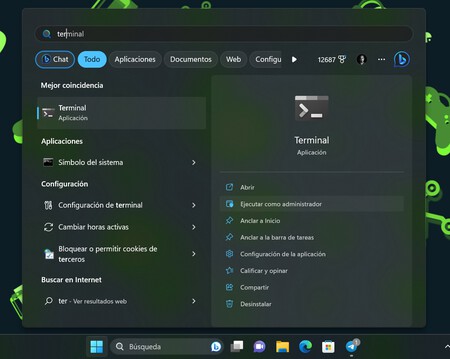
Ahora, tienes que entrar en el terminal de Windows, ejecutándolo como Administrador. Para eso, abre el menú de inicio y escribe Terminal. Cuando selecciones la aplicación, pulsa en la opción de Ejecutar como administrador.
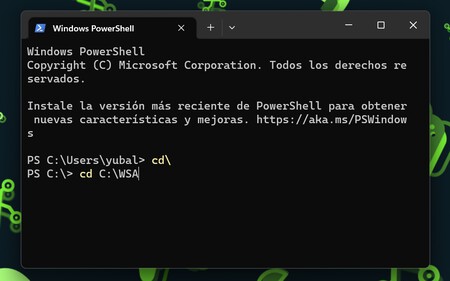
Dentro de la consola de Windows, tienes que ir a la carpeta que has creado. En nuestro caso está en la raíz del disco duro con el nombre WSA, o sea que tienes que escribir los siguientes dos comandos, el primero para ir a la raíz de C: y el segundo para entrar en la carpeta:
cd
cd C:WSA
Evidentemente, el comando variará dependiendo del nombre y la ubicación de la carpeta que creaste con el contenido del subsistema que has generado.
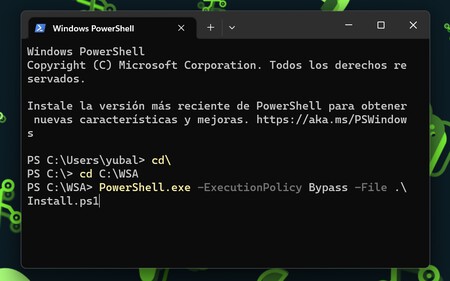
Una vez estés dentro de la carpeta con la consola de Windows, tienes que escribir el comando para instalar tu subsistema modificado. El comando será algo como lo siguiente:
PowerShell.exe -ExecutionPolicy Bypass -File .Install.ps1
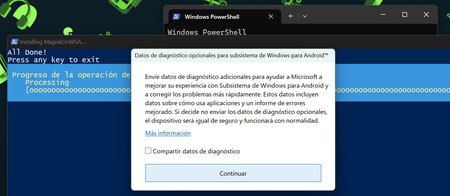
Esto hará que se abra una ventana y se inicie la instalación del subsistema de Windows para Android modificado con Google Play que has creado. Este proceso puede tardar unos minutos. En él, aparecerá una ventana en la que se te pregunta si quieres enviarle a Microsoft los datos de diagnóstico, y puedes pulsar en Continue sin marcar la opción.
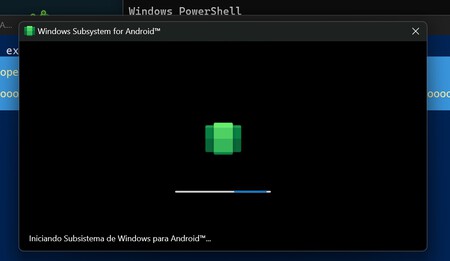
A continuación, se abrirá otra ventana con el subsistema, donde te dirá que se está iniciando. Este es un proceso que también puede tardar unos minutos.
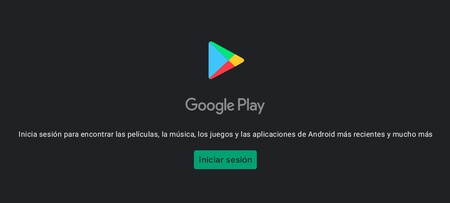
Cuando termine, entrarás en la configuración de Android y la Google Play Store. En primer lugar, puedes decirle si quieres que te mande notificaciones. Luego irás ya a la pantalla de inicio, donde tendrás que iniciar sesión con tu cuenta de Google para acceder. Pulsa en Iniciar sesión y sigue los pasos para escribir tu correo y contraseña de Google.
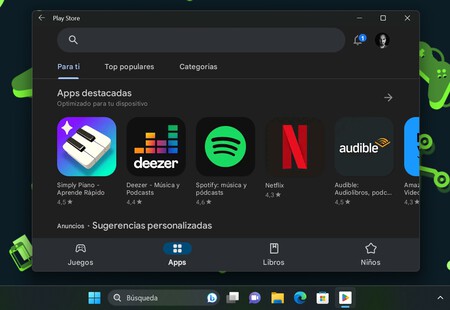
Luego, acepta los términos de servicio y listo. Google Play se quedará cargando un poco más, y cuando termine ya podrás empezar a utilizar la tienda de aplicaciones e instalar casi cualquier aplicación de Android en Windows. La primera vez que cargues la Play Store podría tardar un poco en cargar, ten paciencia.
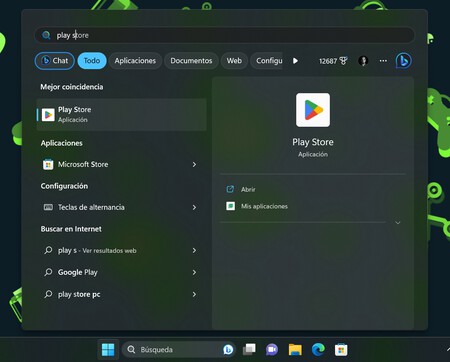
A partir de ahora, cuando quieras podrás volver a entrar en la tienda de apps de Google. Para eso solo tienes que abrir el menú de inicio y buscar la aplicación Play Store, que será la tienda de apps. Cuando instales una app, se hará como si fuera una nativa de Windows.
En Xataka Basics | Los mejores juegos gratis para móvil en 2023
source
Segun xataka.com