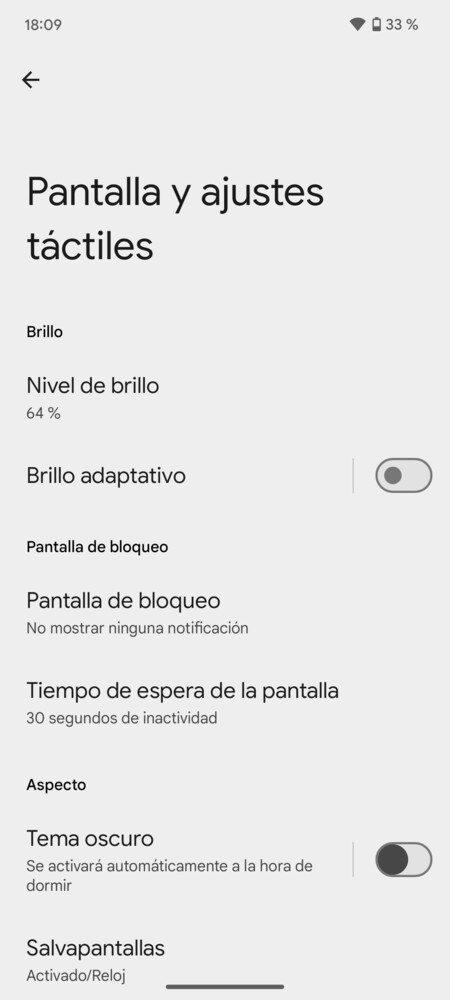* xataka.com * #android #tech #tecnologia
Vamos a decirte todas las opciones que tienes disponibles para personalizar al máximo tu móvil con Android 15, que es la nueva versión del sistema operativo de Google lanzada en 2024. Android siempre ha llevado la iniciativa a la hora de darte flexibilidad a la hora de personalizar tu móvil, y por eso vamos a decirte todo lo que puedes cambiar.
Para hacer este artículo, vamos a basarnos en la versión base de Android que hay en los Pixel, ya que luego el resto de fabricantes hará sus propias modificaciones del sistema operativo añadiendo más opciones. Por eso, si tienes un móvil de otra marca, cuando recibas Android 15 puede haber opciones un poco diferentes o que tengan un nombre distinto, o incluso que haya otras distintas.
Nos vamos a centrar en todas las opciones nativas que hay y solo en esas, de forma que no vamos a instalar ninguna aplicación de personalización. Simplemente, te diremos las opciones que vienen incluidas a nivel del sistema operativo para cambiar su aspecto.
Además, este artículo es una guía de inicio, lo que significa que incluiremos las opciones más sencillas y básicas, aunque también otras más avanzadas. La idea es que si alguien intenta personalizar su móvil por primera vez y tiene un Android 15, pueda conocer todas las opciones disponibles independientemente de si son nuevas o no.
Y como siempre decimos en Xataka Basics, si crees que nos hemos dejado fuera de nuestra guía alguna opción importante de personalización de Android, te invitamos a compartirla en el apartado de comentarios. Así, todos los lectores podrán beneficiarse del conocimiento de nuestros xatakeros.
Elige entre modo claro u oscuro
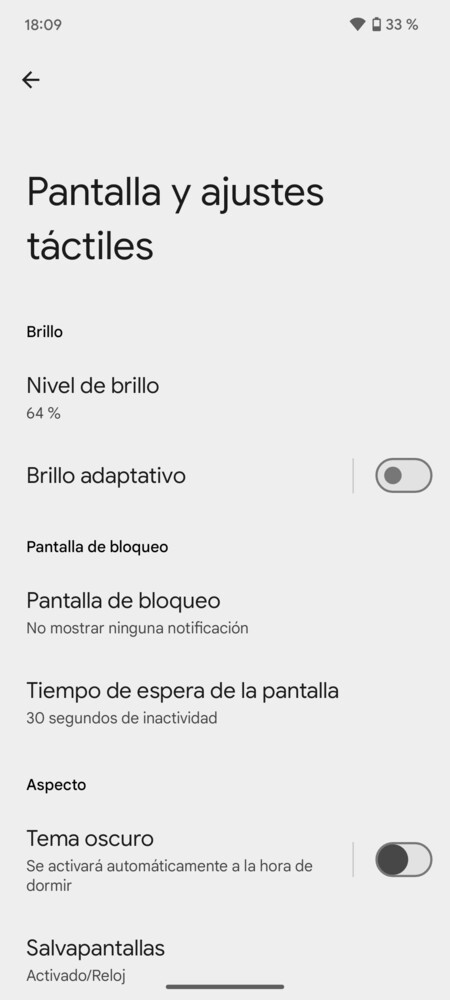
Modo claro o modo oscuro. Esta es la primera decisión relacionada con el diseño del sistema operativo que que solemos hacer. En el modo oscuro, los elementos de la interfaz usan colores negros y oscuros, algo que ayuda a que el dispositivo consuma menos y se castigue menos a tu vista.
Por lo tanto, la decisión no es puramente estética, sino que también tiene que ver con si prefieres menos consumo o más luminosidad. Para elegir entre uno u otro, pulsa en la sección de Pantalla y ajustes táctiles. Aquí dentro, pulsa la opción de Tema oscuro. Aquí podrás simplemente activarlo, o programarlo para ir alternando entre modo claro y oscuro a determinadas horas del día.
Cambia el fondo de pantalla
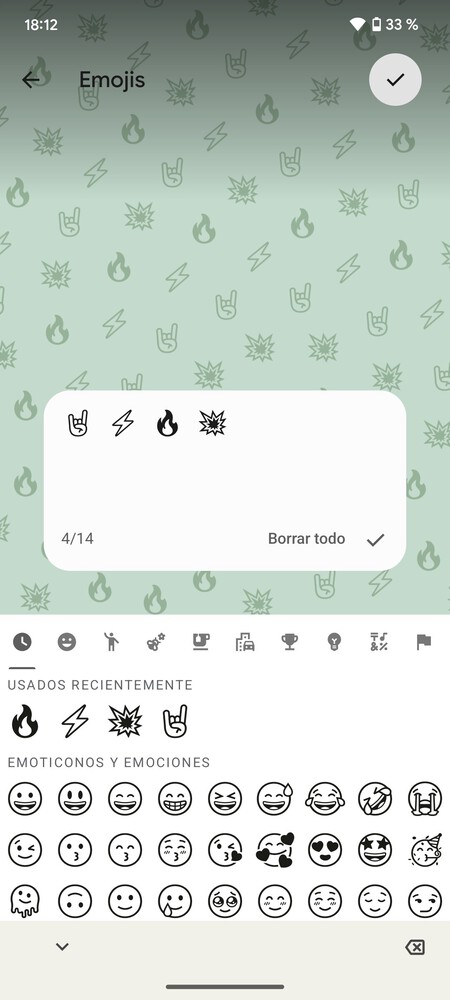
Otro de los ajustes clásicos en el aspecto de Android es el de cambiar el fondo de pantalla. Para eso, tienes que ir a los ajustes del dispositivo y pulsar en la sección de Fondo de pantalla y estilo. Esto te llevará a una pantalla con dos pestañas, Pantalla de bloqueo y Pantalla de inicio.
Si pulsas en la pestaña de Pantalla de inicio, abajo podrás ver algunas sugerencias de fondo de pantalla. Aquí, pulsa en Más fondos de pantalla, lo que te llevará a una pantalla donde podrás elegir un fondo de pantalla de entre las colecciones que te ofrece Android, eligiendo tus fotos o utilizando emojis para crear este fondo. Porque sí, puedes hacer un fondo de pantalla con emojis.
Y si eliges la opción de usar tus propias fotos, Android buscará imágenes en todas las carpetas, tanto las que tienes en la galería de tu cámara como otras que puedas tener en la carpeta de descargas. Por lo tanto, tendrás la posibilidad de bajar un fondo de Internet y luego elegir la carpeta donde está.
Personaliza la pantalla de bloqueo
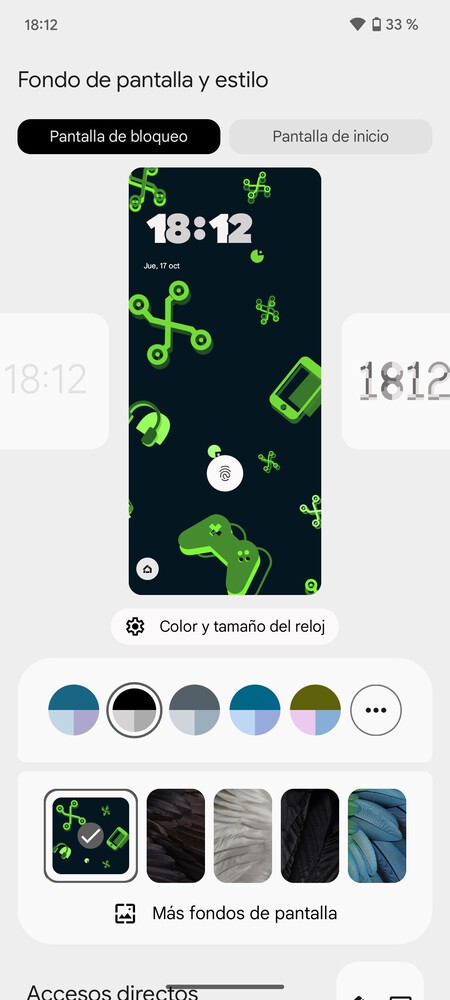
Y como te hemos dicho en el punto anterior, en la sección de Fondo de pantalla y estilo también puedes personalizar la pantalla de bloqueo. Con esta opción podrás cambiando el diseño del reloj, y también elegir los otros elementos que quieras que aparezcan en esta pantalla.
Aquí, casi todas las opciones que encontrarás son iguales que las que ves en la sección de cambiar el fondo de pantalla, pudiendo incluso ponerle un fondo diferente si quisieras, con las mismas opciones disponibles. También tendrás otras opciones como la de cambiar el diseño del reloj que aparece, para lo que tienes que ir deslizando hasta elegir el diseño que quieras usar.
Debajo, también vas a poder cambiar los patrones de colores o el fondo de pantalla. Además, tendrás otras opciones como la de elegir los accesos directos de la pantalla de bloqueo, esos botones de acción que quieras que salgan. También podrás elegir si mostrar notificaciones en la pantalla de bloqueo y la siempre encendida.
Por último, también hay un botón de Más opciones de pantalla de bloqueo, que te llevará a ajustes de comportamientos, privacidad o poder añadir otros textos personalizados en la pantalla de bloqueo. Con esto, puedes terminar de personalizarlo todo a tu gusto.
Cambia los colores de la interfaz
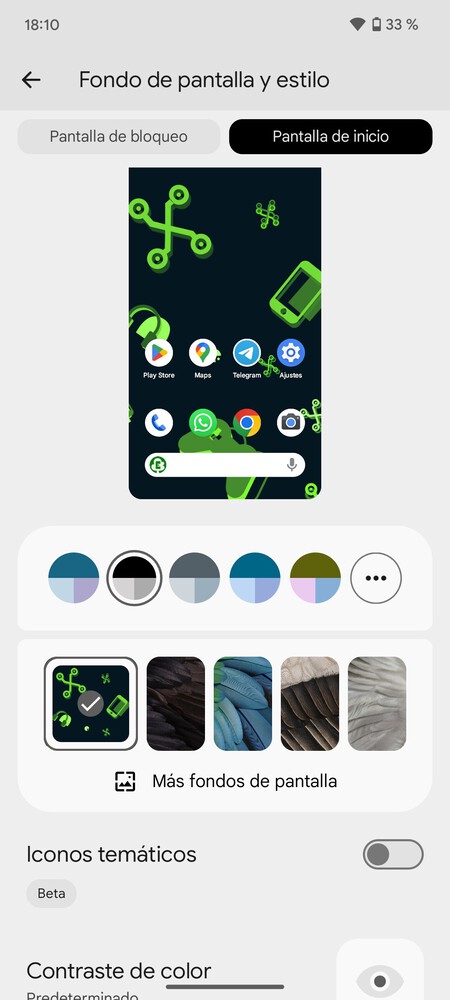
Android también te permite adaptar los colores de la interfaz a los del de tu fondo de pantalla. Esto quiere decir que cuando elijas el fondo de pantalla, el móvil reconocerá su paleta de colores y te dará a elegir entre distintas combinaciones de ellos para cambiar todos los elementos, desde los colores de menú hasta los de selección y más.
Para hacer esto, tienes que ir a los ajustes de tu móvil y acceder a la sección de Fondo de pantalla y estilo. Aquí, cuando cambies de fondo de pantalla, el color de la interfaz se cambiará para adaptarse. Además, tendrás varios círculos con tres colores cada uno, y pulsando en ellos irás cambiando el color de la interfaz para usar los que vienen en el círculo.
También tendrás opciones para elegir manualmente la combinación de colores sin depender de lo que te sugiere Android, pulsando en el botón de tres puntos. Así, te asegurarás de que la interfaz quede exactamente como quieras.
Cambia el aspecto de los iconos
También vas a poder cambiar el color de todos los iconos de las apps. Esta es una opción que cambia el fondo de los iconos y el dibujo que hay en ellos para unificarlos usando la gama de colores que selecciones para la interfaz, y que está basada también en el fondo de pantalla.
Para hacerlo, en los ajustes ve a Fondo de pantalla y estilo, y elige unos colores para la interfaz. Debajo de las opciones de fondo de pantalla, activa la opción de Iconos temáticos, que es la que cambiará el aspecto de los iconos. Es una función que lleva más de un año en fase beta, por lo que todavía podría no funcionar del todo bien en algunos casos o con algunas apps.
Cambia la cantidad de iconos en el escritorio
Otra de las opciones clásicas para personalizar Android es la de elegir cuántos huecos de apps hay en el escritorio. Esto lo vas a determinar personalizando la cuadrícula de apps.
Los iconos de las apps se colocan en el escritorio. No al azar, sino en un sistema de cuadrículas o huecos para dejarlos, y el tamaño de esta parrilla de huecos lo puedes cambiar a tu gusto. Cuando huecos haya, más grandes serán los iconos de apps pero menos de ellos cabrán, y si pones más el tamaño disminuirá pero podrás aprovechar mejor el espacio.
Para personalizar esto, tienes que ir a los ajustes de tu móvil y pulsar en la sección de Fondo de pantalla y estilo. Aquí, ve a la pestaña de Pantalla de inicio, y luego pulsa en la opción de Cuadrícula de apps. Irás una pantalla donde vas a poder elegir la cantidad de filas y columnas que quieras utilizar.
Elige las apps de la pantalla de inicio
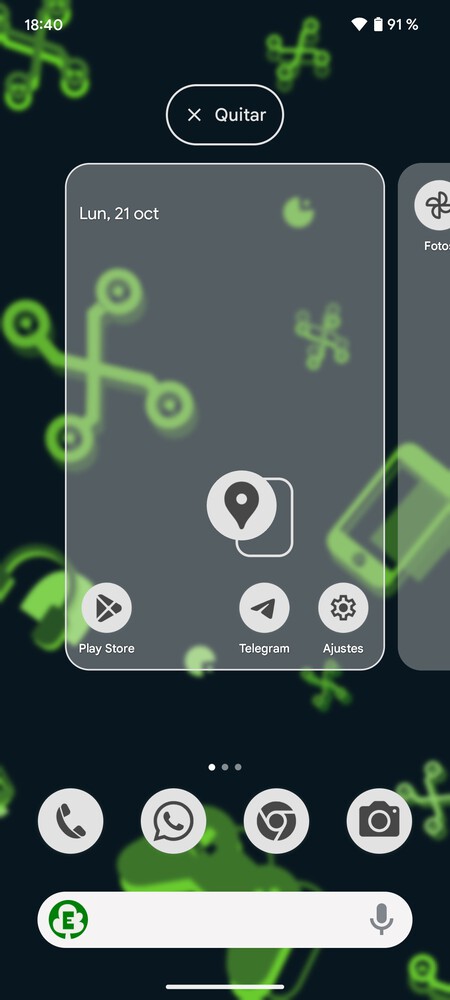
No es necesario que acumules los iconos de todas las apps en la pantalla de inicio. Si mantienes el dedo pulsado en uno y lo deslizas, podrás moverlo y cambiarlo de sitio, pero también tendrás arriba la opción Quitar, que quita el icono de la pantalla sin desinstalar la app.
Luego, solo tendrás que ir al cajón de aplicaciones para ver tanto las que tienes instaladas como las que no. Además, en este cajón de apps, si mantienes el dedo pulsado sobre una y luego lo deslizas, irás a una previsualización en la que puedes recolocar cada icono en la pantalla de inicio.
También puedes ir a la sección de Ajustes de la pantalla de inicio para hacer otros cambios. Aquí podrás desactivar la opción Añadir iconos de aplicaciones a la pantalla de inicio, para que las apps que instales no dejen un icono en el escritorio. También puedes desactivar las burbujas de notificaciones para que no aparezca el indicador en los iconos de las apps.
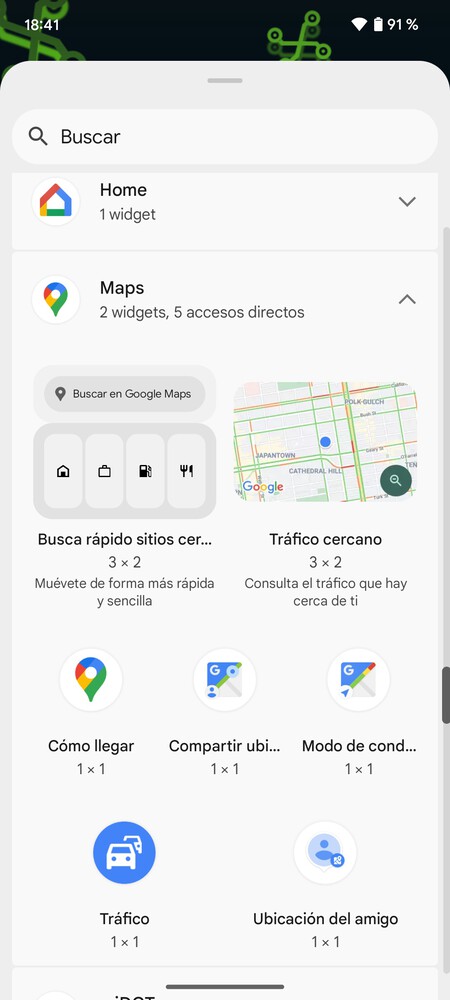
Además de iconos de aplicaciones, también puedes añadir widgets en la pantalla de inicio. Los widgets son ventanas en las que puedes ver en tiempo real información de las aplicaciones. Así, podrás ver el contenido que te interese sin tener que entrar explícitamente en ellas. Dependen de los desarrolladores, por lo que en cada aplicación tendrás una cantidad de widgets distintos.
Para añadirlos, mantén un dedo pulsado en el fondo de la pantalla de inicio, y en la ventana que se abre pulsa en la opción Widgets. Esto te va a llevar a una pantalla donde verás una lista con todas las apps que tienen widgets disponibles. Algunas tendrán pocos, y otras tendrán muchos y varios estilos. Aquí pulsa sobre uno de ellos para añadirlo, y en la pantalla de inicio podrás cambiar su tamaño.
Ajusta los sonidos y vibraciones del móvil
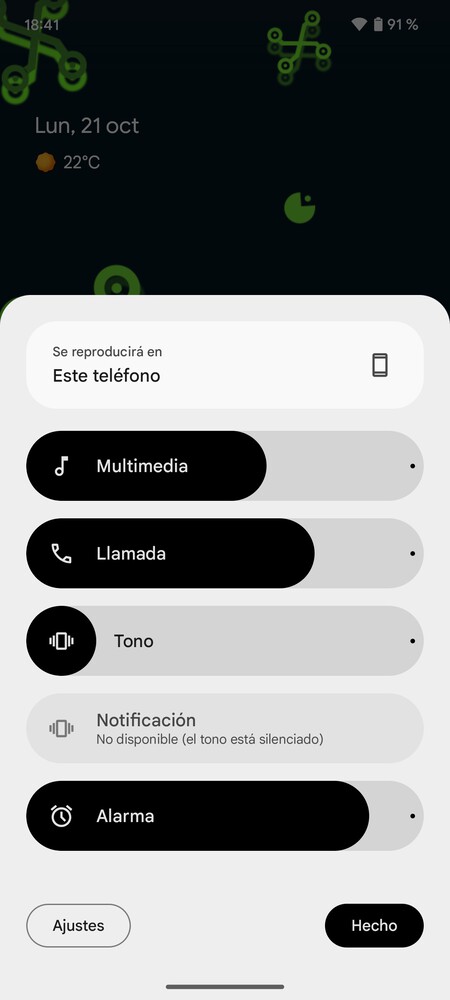
Dentro de los ajustes de Android, tienes la sección de Sonido y vibración. En ella puedes ajustar el volumen de los distintos elementos de Android, como los multimedia, el volumen de las llamadas, de los tonos de llamada, de las notificaciones y el volumen de la alarma.
En Android 15 puedes acceder a estos ajustes directamente al pulsar en la raya de control que te aparece cuando pulsas en los botones físicos de volumen. Aquí, dale al botón de opciones y podrás ver los controles para el volumen de los diferentes tipos de elementos sin tener que ir a los ajustes.
Pero dentro de los ajustes, en Sonido y vibración, también podrás cambiar el tono del teléfono, personalizar las vibraciones de tu móvil, e incluso cambiar el sonido de las notificaciones o la música de la alarma. Todo para que tu móvil sea totalmente personal y reconocible.
Personaliza los elementos del panel de control
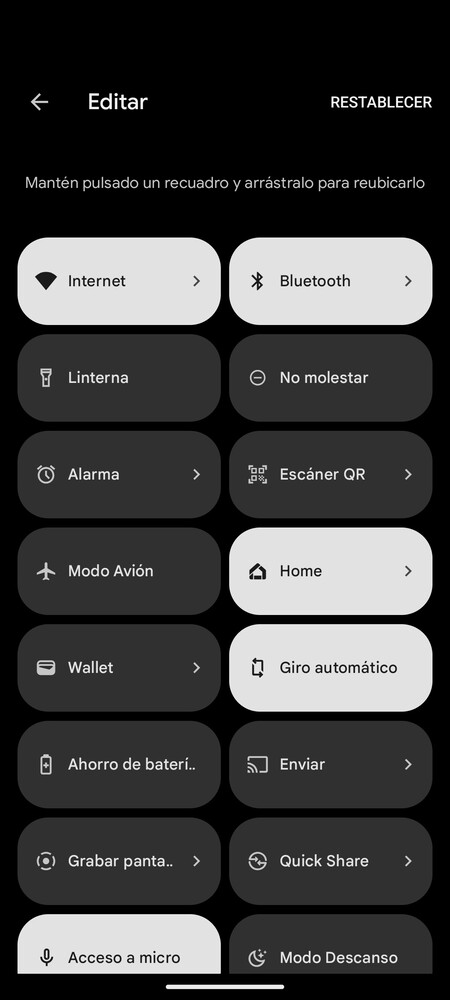
En el panel de control de Android, que aparece al deslizar dos dedos hacia abajo desde la parte superior de la pantalla, tendrás accesos directos para una gran cantidad de opciones. Estos elementos los puedes personalizar para que te aparezcan solo los que necesitas
Para eso, en la lista de controles pulsa en el icono de un lápiz, que te llevará a la opción editar los iconos que aparecen en esta pantalla. Solo con mantener el dedo pulsado en uno y moverlo podrás reorganizarlo o arrastrarlo abajo del todo para ocultarlo, y desde abajo del todo también puedes añadir nuevos iconos.
Con esto, podrás decidir qué atajos quieres tener más a mano y organizarlos para ver cuáles aparecen primero. Lo recomendable es tener aquí los más útiles y los que más vayas a utilizar, como el de la WiFi, la linterna o el escáner de códigos QR.
Ajusta las notificaciones a tu gusto
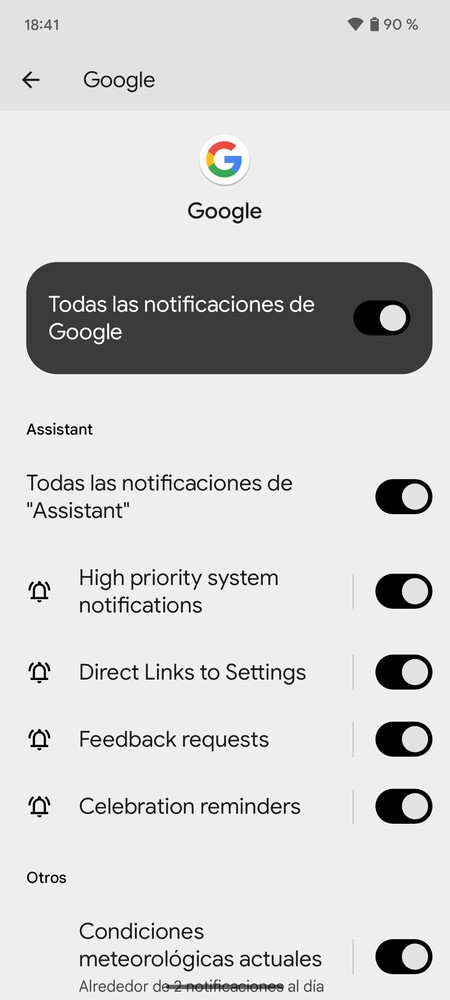
Las notificaciones son una parte fundamental del móvil, ya que te avisan de cualquier novedad en las apps que tienes instaladas. Pero si todas las apps emiten todas sus notificaciones acabarás con un caos al que dejarás de hacer caso, por lo que puedes determinar las apps que emiten notificaciones a mano.
Para eso, en los ajustes pulsa en Notificaciones, y dentro dale a Notificaciones de aplicaciones. Esto te llevará a una lista de apps, y podrás desactivar por completos las notificaciones de cada una de ellas. Y para hilar más fino, también podrás elegir el tipo de notificaciones que lanza cada aplicación, para que se muestren las que consideres importantes pero no las demás.
También puedes pulsar en Historial de notificaciones para activarlo, y tener un registro de todas las que te llegan por si cierras alguna sin querer. Otra opción es pulsar en Conversaciones para configurar las que quieres que sean prioritarias, o en Burbujas para activar o desactivar si quieres que aparezca un globito en el icono de la app indicando cuántas notificaciones pendientes tienes en ella.
En esta pantalla también tienes una opción de Notificaciones con flash, donde puedes hacer que el flash de la cámara o uno que aparezca en pantalla haga de led de notificaciones y te indique si tienes alguna pendiente. En definitiva, tienes todo lo necesario para personalizarlas a tu gusto y hacer que solo las que más te interesan te molesten.
Cambia el tamaño de la letra del móvil
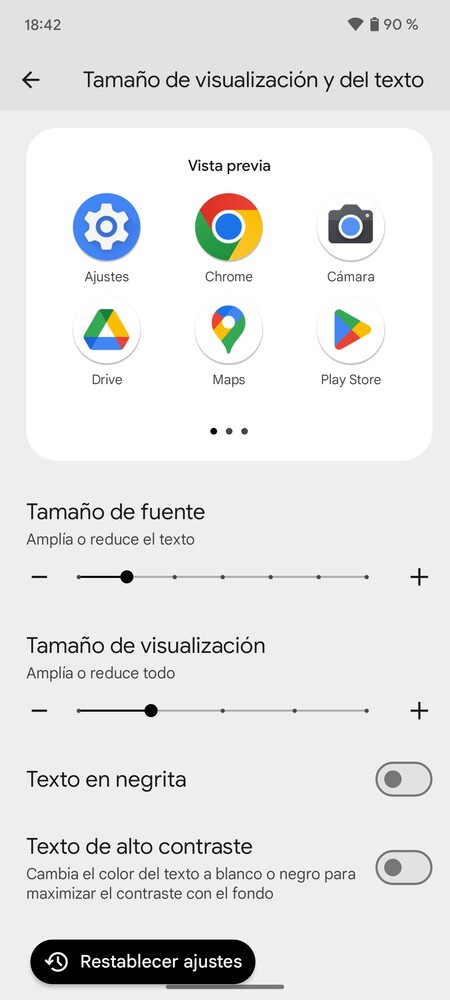
En Android vas a poder cambiar el tamaño de la letra del móvil para que sea más grande o pequeña. Si la letra es más grande, podrás leer mejor lo que pone, y si es más pequeña cabrá más texto en menos espacio. Para cambiarlo, ve a los ajustes y pulsa en Pantalla y ajustes táctiles.
Aqui dentro, pulsa en Tamaño de visualización y del texto, e irás a una pantalla con unas barras donde podrás ampliar o reducir el tamaño del texto. También podrás cambiar el tamaño de todos los elementos, o hacer que la letra aparezca en negrita o en alto contraste para cuando haya más problemas para leer.
Cambia el teclado de tu móvil
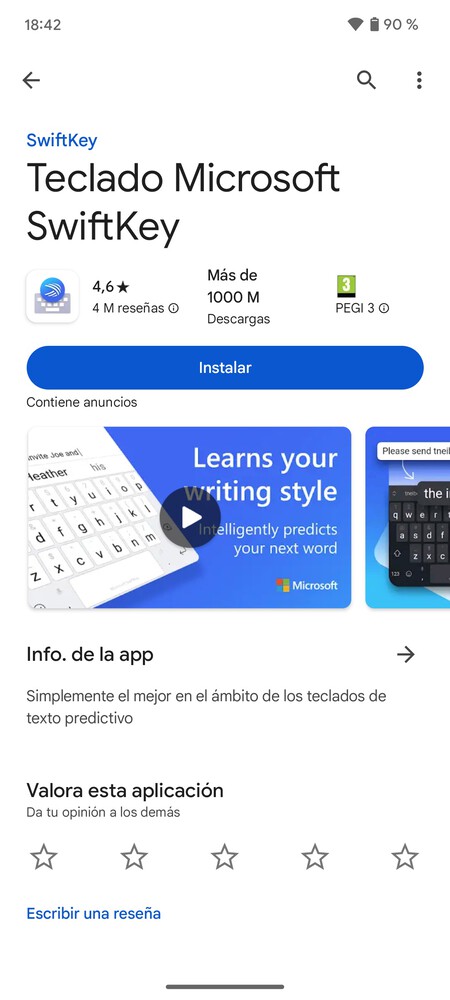
Y vamos a terminar el artículo hablando de algunos cambios que sí requieren de instalar apps. Por ejemplo, podrás cambiar el teclado de tu móvil por otro diferente que te ofrezca opciones distintas. Y es que los mejores teclados para Android suelen traer opciones únicas, y tienes muchos interesantes como Gboard de Google, Swiftkey de Microsoft y muchos otros.
Los teclados se instalan como si fueran aplicaciones convencionales, y cuando los ejecutas por primera vez te irán guiando paso a paso por toda la configuración. Luego, en los ajustes puedes entrar a la sección de Sistema, y aquí dentro pulsar en la opción Teclado. En ella, pulsa en Teclado en pantalla y podrás elegir cuál de los que tienes instalados quieres usar.
Instala un nuevo lanzador
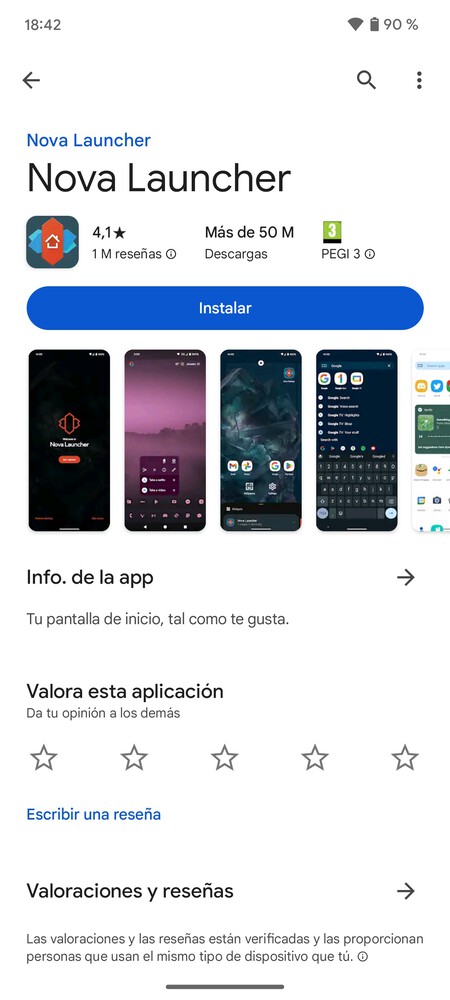
La mejor manera de personalizar totalmente tu móvil es instalando un lanzador o launcher para Android. Tu móvil viene con el lanzador del fabricante instalado, y este es el que determina cómo se ve el escritorio, los iconos, las notificaciones y la mayoría de elementos de la interfaz, y vas a poder cambiarlo por otro diferente.
Existen muchos lanzadores de terceros, como los que están destinados a la máxima personalización como Nova Launcher, hasta otros más enfocados a usuarios concretos, como los launchers para personas mayores. Se instalan como apps normales, y luego podrás elegirlos como los lanzadores por defecto.
Ten muchísimo cuidado si vas a cambiar el lanzador, por que va a acceder a muchísimos datos de tu móvil. Para evitar virus y aplicaciones que te espían, lo mejor es usar solo lanzadores sobre los que te hayas informado y que sean de código abierto.
Cambia el tema o iconos del móvil
Algunos fabricantes añaden más opciones de personalización, con una tienda de estilos en la que puedes descargarte temas, fondos de pantalla o iconos. Estas tiendas de aplicaciones vienen preinstaladas, y cada fabricante tiene la suya propia. No todos los móviles las vana a tener
Aquí, lo único que debes tener en cuenta es que muchos de estos elementos podrás bajarlos gratis, pero que también tendrás otros que serán de pago. Por lo tanto, conviene revisar si tu fabricante tiene una de estas tiendas de temas y explorar por si quisieras usarla para cambiar por completo otros aspectos del móvil.
Cuidado con las apps de personalización
Y más allá de esto, también tienes en la tienda de aplicaciones de Android una gran cantidad de apps de terceros que te permiten cambiar desde los iconos de las apps, añadir más fondos de pantalla, y muchísimos otros aspectos. Sin embargo, estas aplicaciones tienen riesgos, y es que pueden incluir malware o pedirte más permisos de los que necesitan.
Para poder cambiar elementos de la interfaz de tu móvil, estas aplicaciones necesitarán acceder a los elementos que aparecen en pantalla, y con ello podrían ver lo que haces en ella y abusar de los permisos para recabar información personal. Si es un malware, incluso podrían grabar las claves que intrudices en el dispositivo.
Por eso, es importante no a instalar muchas apps o aplicaciones que no conozcas sin ningún tipo de control. Da igual que parezca que van a darte un aspecto muy bonito al móvil, por defecto tu impulso debe ser no fiarte, mirar su valoración y mirar los comentarios de las demás personas. Y en caso de dudas, no la instales.
En Xataka Basics | Android 15: guía con 45 funciones y trucos para exprimir el sistema operativo móvil
source
Segun xataka.com