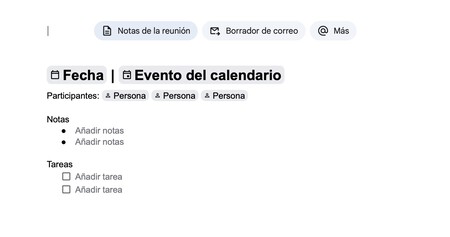* xataka.com * #android #tech #tecnologia
Te traemos una lista con trucos para exprimir al máximo Google Docs, la alternativa a Word que vas a encontrar gratis en Google Drive. Los trucos son tanto menús ocultos como consejos y funciones con las que vas a poder explotar la alternativa a Word creada por Google.
Esta es una guía que va dirigida a usuarios primerizos, por lo que en general son funciones y trucos que quizá algunos ya conozcáis, aunque no está de más revisar la lista para descubrir algunas cosas que quizá habéis pasado por alto. Porque también intentamos que haya cosas un poco más avanzadas.
Y como siempre decimos en Xataka Basics, si crees que nos hemos pasado por alto algún tip importante, te invitamos a que lo compartas con los demás en la sección de comentarios. Así, todos los lectores podrán beneficiarse de los conocimientos de nuestra comunidad de xatakeros.
Usa las plantillas de nuevo documento
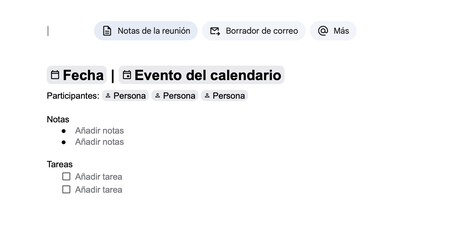
Cuando creas un nuevo documento, antes de empezar a escribir nada, te aparecerán arriba varias pestañas con opciones de tipos de documentos que puedes crear. Estas opciones son plantillas que van a generar una estructura del tipo de documentos que elijas.
Simplemente, cuando pases el ratón por encima de una de las opciones verás que se autocompleta la estructura de ese tipo de documento, y si haces clic en él entonces se generará el contenido. Es algo solo para empezar, ya que desaparecerá una vez empieces a escribir algo.
Usa los chips inteligentes
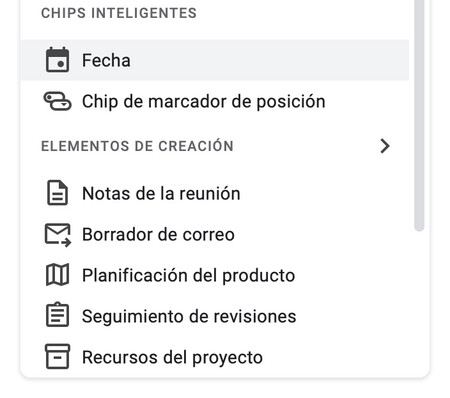
El punto anterior es algo que puedes volver a usar cuando quieras de distintas maneras con la función de chips inteligentes. Esto te va a permitir tener acceso a bloques con estructuras que puedes insertar en tu documento, ya sean plantillas como notas de reunión o la fecha actual, u otros elementos.
Solo necesitas escribir una arriba (@) en el documento, y se desplegarán las opciones. Pueden ser esos chips para añadir elementos concretos, pero también podrás ir a los elementos de creación, que son las plantillas que hemos visto antes.
Divide un documento en pestañas
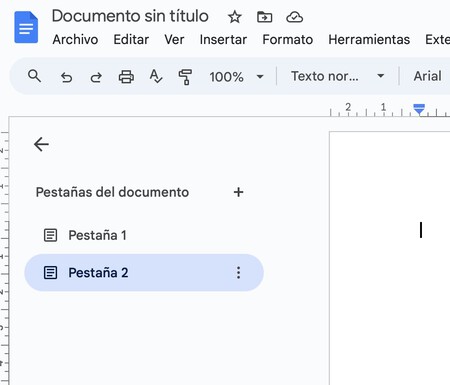
Google Docs también tiene la opción de dividir un documento en pestañas. Así, podrás organizar distintos temas o distintos áreas dentro de un mismo documento, como creando varios de ellos en uno solo. Esto no es obligatorio de hacer, pero está ahí por si te hiciera falta.
Convierte un documento en PDF, ePub u otro
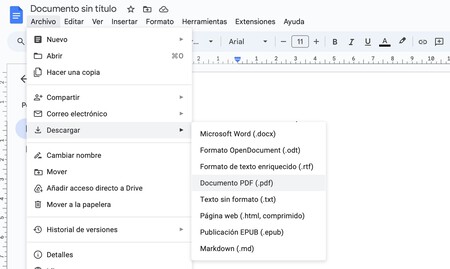
Si quieres convertir un documento en el que estás trabajando en otro formato como PDF, en el formato nativo de Word, en el ePub de los libros digitales o en otros formatos de texto, vas a poder hacerlo directamente desde el propio Google Docs.
Para eso, lo que tienes que hacer es entrar en el documento que quieras, y en la fila superior pulsa en la pestaña de Archivo. Cuando se abra, pulsa en la opción de Descargar, y aquí verás todos los formatos en los que puedes bajar el archivo que estás escribiendo.
Usa las opciones de corrección
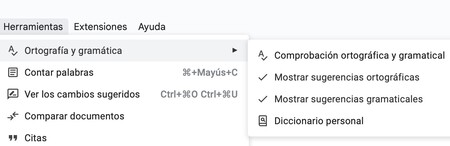
El editor de textos de Google también tiene varias opciones para corregir tus textos, buscando errores ortográficos y gramaticales. También vas a poder activar las sugerencias de ambos tipos, y gestionar tu diccionario personal por si has añadido alguna palabra que no deberías.
Para hacer esto, cuando estés dentro del documento donde quieras realizar las correcciones tienes que pulsar en la pestaña de Herramientas. Una vez dentro, pulsa en la opción de Ortografía y gramática, y dentro podrás ver las opciones que tienes disponibles.
Gestiona tu diccionario personal
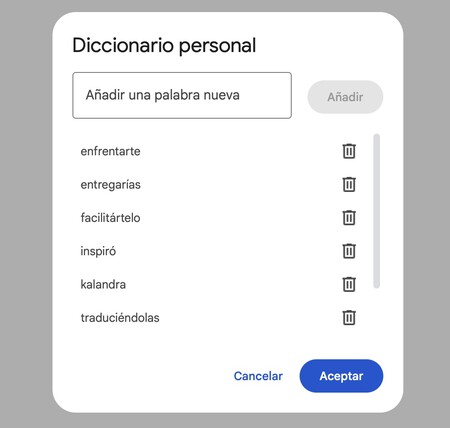
Todos tenemos palabras o nombres que nos frustra mucho que el editor tilde de errores cada vez que los escribimos. Por eso, es útil poder gestionar tu diccionario personal, ese que se encuentra en las opciones que hemos visto en el punto anterior.
Dentro del diccionario personal podrás ver todas las palabras que has añadido y borrarlas. También podrás agregar una nueva, y todas las palabras de este diccionario no se marcarán como faltas ortográficas. También tienes la opción de añadir al diccionario personal cuando haces clic derecho en una palabra marcada como mal escrita.
Configura las sustituciones de texto
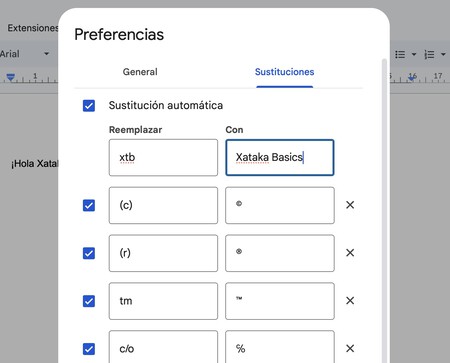
También vas a poder añadir a Docs tus propias sustituciones de texto, de manera que cuando escribas algo concreto, ese algo será sustituido por otro término que hayas elegido. Esto puede ser útil desde para añadir símbolos hasta para escribir rápidamente cosas que suelas repetir constantemente, como hacer que se sustituyan dos arrobas seguidas por tu dirección de correo electrónico.
Para hacer esto, cuando estés dentro del documento donde quieras realizar las correcciones tienes que pulsar en la pestaña de Herramientas. Una vez dentro, pulsa en Preferencias. Cuando se abra el menú, elige la pestaña Sustituciones. En ella tendrás dos columnas, una para el texto a reemplazar y otra con el texto que vas a poner en su lugar.
Compara dos documentos
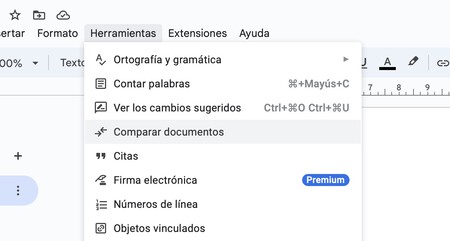
Otra función interesante es la de comparar documentos. Es una opción dentro de la pestaña de Herramientas, y te permitirá generar una copia de tu documento y comparar el contenido, resaltando las diferencias para destacar cambios y posibles errores.
Usa la función de dictar
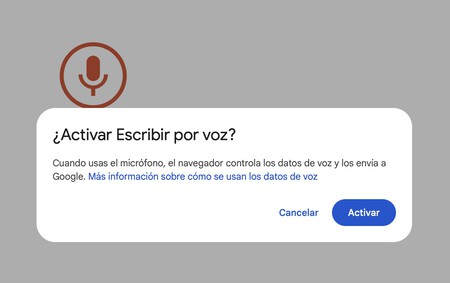
También vas a tener la opción de realizar dictados por voz, pudiendo elegir el idioma que quieres usar, o decir palabras como punto, coma o nueva fila para ir dándole formato a tu texto. Requiere permisos de acceso al micrófono por parte del navegador y de Google Drive.
Para usar esta función, cuando estés dentro del documento donde quieras realizar las correcciones tienes que pulsar en la pestaña de Herramientas. Una vez dentro, pulsa en la opción de Escribir por voz. Esto abrirá la ventana con el icono del micrófono donde tienes que pulsar para dictar, y también te pedirá los permisos de acceso al micrófono necesarios.
Imágenes con texto alternativo
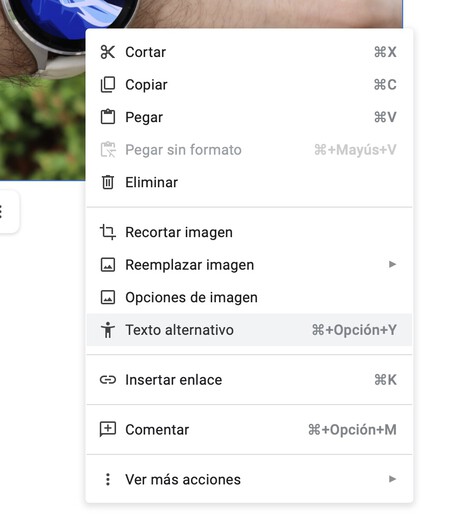
El texto alternativo de una imagen o un gráfico se va a utilizar para que aquellos con problemas de visión que usen lectores de pantalla puedan saber que hay una imagen y lo que hay en ella. Por eso, es importante usar este texto alternativo para describir el contenido de la imagen.
Para esto, simplemente haz clic sobre una imagen, un dibujo o un gráfico, y en el menú emergente elegir la opción de Texto alternativo. Esto abrirá a la derecha de la imagen una opción en la que vas a poder añadir su descripción.
Edita imágenes desde Docs
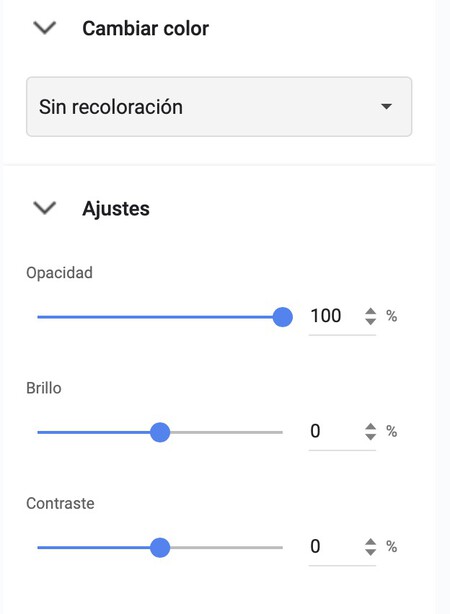
Cuando has agregado una imagen y haces clic derecho sobre ella, en el menú emergente también puedes pulsar en Opciones de imagen. Esto te va a llevar a una pantalla con opciones rápidas donde puedes cambiar el tamaño y rotación de la imagen o aplicar un color distinto. También puedes cambiar la opacidad, brillo y contraste de la imagen.
Traduce todo un documento
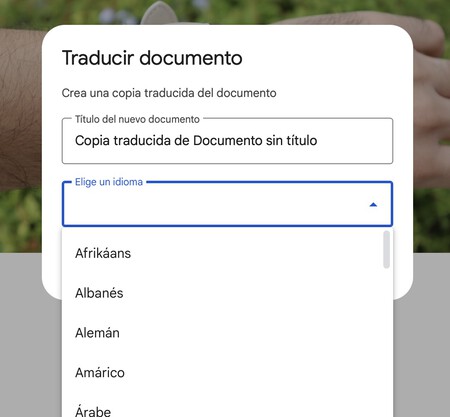
También vas a tener la opción de traducir todo el contenido de un documento a un idioma diferente usando el motor del traductor de Google. Al hacerlo se va a generar una copia del documento, pero en la que el texto se ha traducido al idioma que hayas elegido.
Para esto, en el documento donde estás pulsa en la pestaña Herramientas, y en ella elige la opción de Traducir documento. Se abrirá un diálogo donde puedes elegir el nombre del documento de la traducción y el idioma al que lo quieres traducir.
Comentarios y reacciones a comentarios
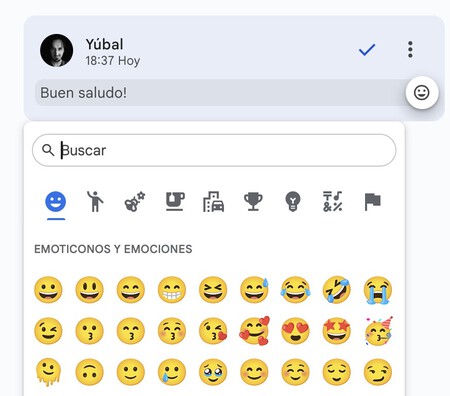
Cuando estás escribiendo un documento, puedes dejar comentarios en partes concretas del texto para leerlos después. Puede ser para dejarte anotaciones, o para dejárselas a otra persona en el caso de que sea un documento compartido. Para esto, selecciona el fragmento de texto que quieras y haz clic derecho, hasta encontrar la opción de dejar comentarios.
Y como un emoji vale más que mil palabras, también vas a poder reaccionar a comentarios, tanto a los tuyos propios como a los de los demás. Para eso, cuando entres en un comentario verás en la parte de la derecha del texto el dibujo de un emoji. Pulsarlo abrirá un selector para que elijas con cuál quieres reaccionar.
Cita las fuentes de tus textos
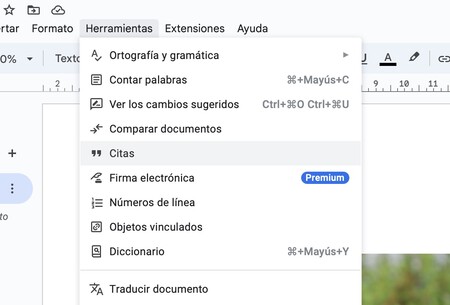
Existen varios servicios y herramientas para citar correctamente en un trabajo que estés haciendo, y así tener organizadas las fuentes de las que has obtenido una información. Esto es algo que Google Docs también te permite hacer internamente en tus documentos.
Para esto, en el documento pulsa en la pestaña de Herramientas. En su menú desplegable pulsa en la opción de Citas, y se abrirá una columna a la derecha donde puedes empezar a añadir tus fuentes a las citas usando estilos estándar como MLA, APA o Chicago.
Añade nuevas fuentes tipográficas
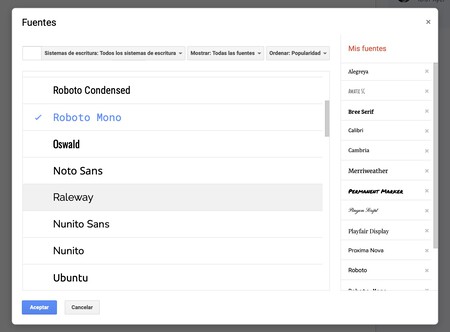
Cuando estás escribiendo un texto en Docs, vas a poder cambiar el tipo de letra y usar cualquiera de las fuentes tipográficas que aparecen en la lista. Pero si ninguna de las decenas de ellas te convence, Docs tiene la posibilidad de añadir nuevas fuentes desde una especie de tienda de tipografías, pero donde todas son gratis.
Lo que tienes que hacer es desplegar la lista de fuentes tipográficas que aparece cuando pulsas en la fila de herramientas sobre el nombre de la que estás usando, como por ejemplo Arial. En la lista, pulsa en la opción Más fuentes que te aparecerá arriba del todo, y se abrirá la pantalla de Fuentes. En ella, arriba del todo tienes varios filtros que te ayudarán a encontrar la que prefieras.
Usa los estilos predeterminados
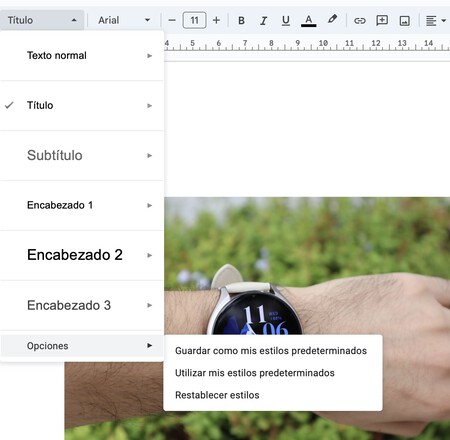
Cuando seleccionas un fragmento de texto, puedes cambiar su estilo para que sea algún tipo de encabezado, un título o un subtítulo. Sin embargo, si vas a escribirlo todo o si sueles elegir este estilo a menudo, puedes guardarlo como estilo predeterminado en el botón Opciones que hay en la barra de estilos. Esto es útil para cuando configuras un estilo aumentando ligeramente el tamaño de la letra.
Borra el formato de un texto
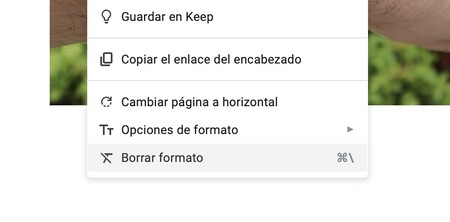
Cuando pegas textos en tu document desde otras webs y archivos, es posible que pegues el contenido manteniendo el formato original, con un tamaño de letra, fuente, negritas y otros elementos que se han conservado. En estos casos, puede ser molesto para luego seguir escribiendo.
En estos casos, lo que puedes hacer es borrar el formato de un texto para que se quede en ese que estés usando por defecto. Para hacerlo, selecciona el texto y haz clic derecho sobre él. En el menú desplegable, elige la opción de Borrar formato que te aparecerá abajo del todo.
Controla con quién compartes un documento
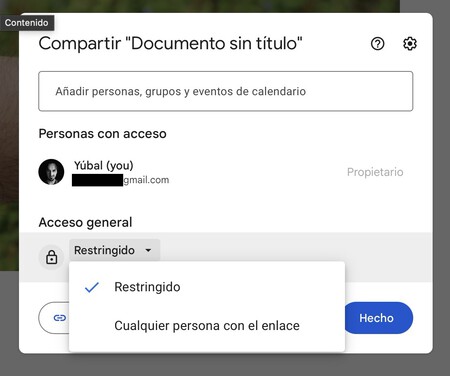
Cuando compartes un documento con otras personas, hay varias maneras en las que puedes hacerlo. Vas a poder añadir manualmente a las personas usando sus cuentas de Google, pero también vas a poder hacer que cualquiera que reciba el enlace pueda editar el contenido. Si. lo haces, también podrás decidir si quieres reciban el enlace son solo lectores o pueden hacer cambios.
Además, si pulsas en el botón de opciones arriba a la derecha también vas a poder cambiar otras cosas. Podrás determinar si los editores van a poder cambiar los permisos para compartir el documento, o si los lectores van a tener la opción de descargarlo o copiarlo.
Mira el historial de cambios
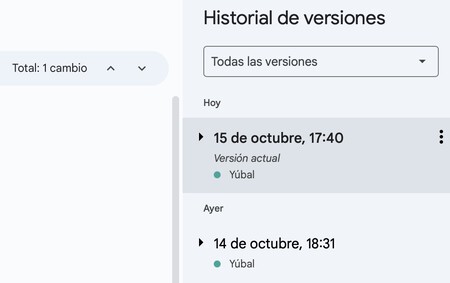
Cuando estás creando un documento y editándolo, vas a hacer una gran cantidad de cambios. ¿Pero qué pasa cuando vas en una dirección con ellos que acaba no convenciéndote? En esos casos, puedes consultar el historial de cambios, para poder revisar el estado en el que estaba en otras ocasiones por si quieres volver atrás.
Para hacer esto, tienes que pulsar en la pestaña de Archivo. En ella, pulsa en Historial de versiones, y dentro pulsa en Ver historial de versiones. Esto te abrirá una columna a la izquierda donde puedes ver las fechas en las que hiciste los cambios, y en cada una de ellas, al pulsar, verás el total de cambios que efectuaste en ese momento.
Busca y reemplaza texto en tu documento
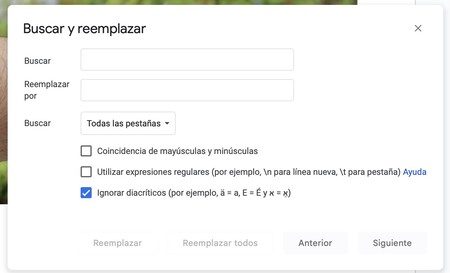
Imagínate que has escrito un nombre o un termino mal en todo un texto. Para estos casos, Docs tiene una opción que busca y reemplaza texto en tu documento, pudiendo ser una palabra o una frase. Para ello, pulsa en la pestaña Editar, y en ella elige la opción Buscar y reemplazar que aparece abajo del todo.
Se abrirá una pantalla en la que puedes elegir el texto que quieres buscar y ese por el que quieres reemplazarlo. Puedes también elegir si quieres que al encontrar textos sea con la coincidencia de mayúsculas y minúsculas, o si quieres usar expresiones regulares. Irás encontrando coincidencia a coincidencia y decidiendo si reemplazarla, o directamente reempazar todas automáticamente.
Explora las extensiones
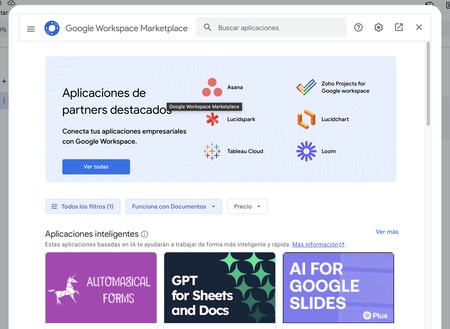
Google Docs, como todas las herramientas de Drive, tiene toda una serie de extensiones con las que añadir funcionalidades. A veces puede ser la integración con una aplicación o servicios concretos, pero también pueden ser utilidades como la de añadir ChatGPT a tus documentos.
Para esto, tienes que pulsar en la pestaña de Extensiones, pulsar en Complementos y elegir la opción de Descargar complementos. Esto abrirá una ventana en la que puedes explorar una gran cantidad de ellos.
En Xataka Basics | 94 plantillas de Google Docs para organizarlo TODO
source
Segun xataka.com